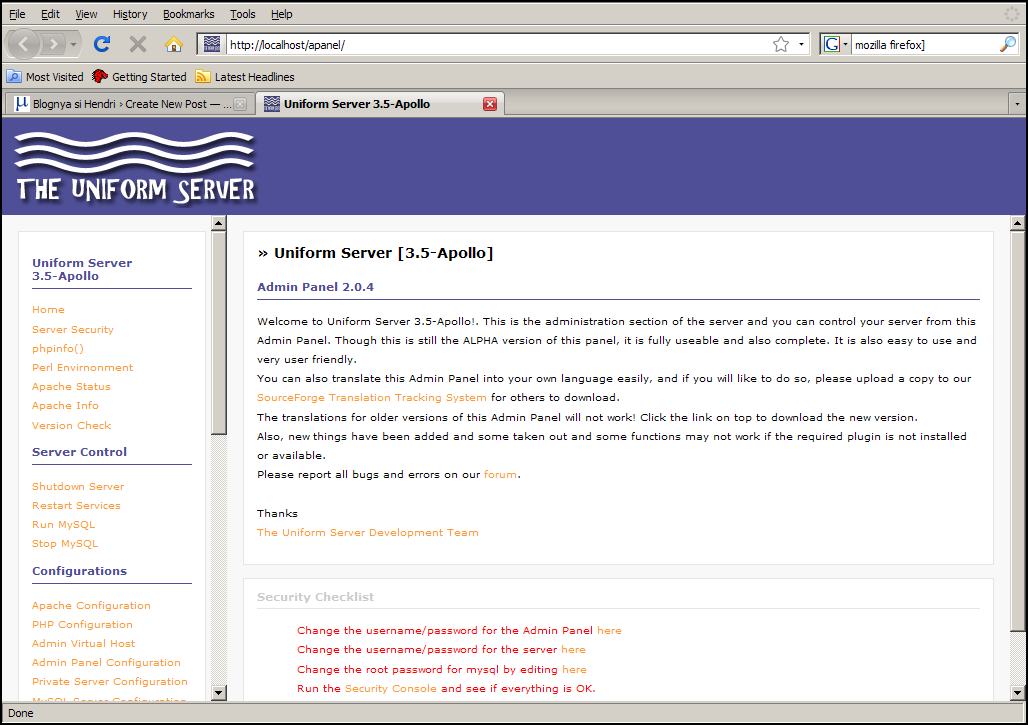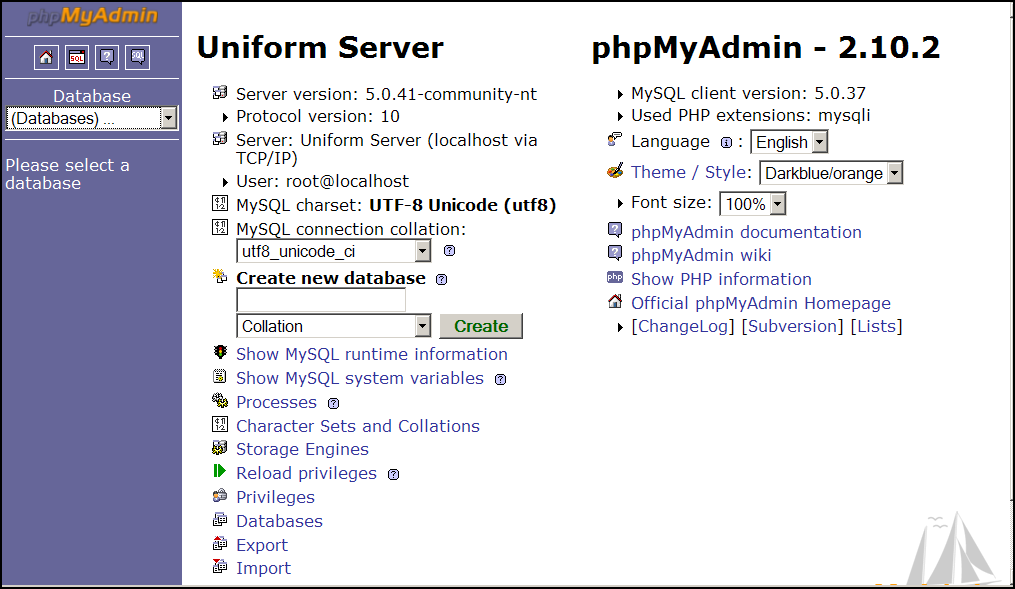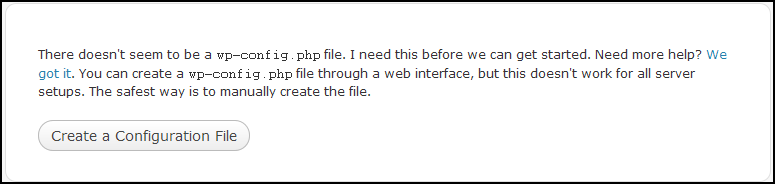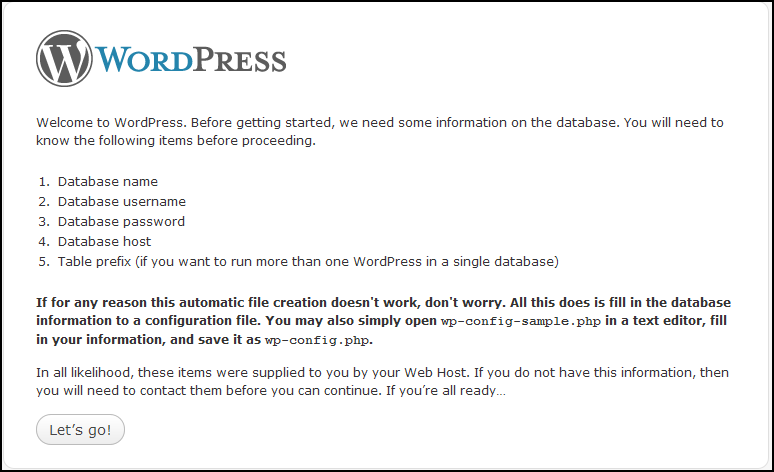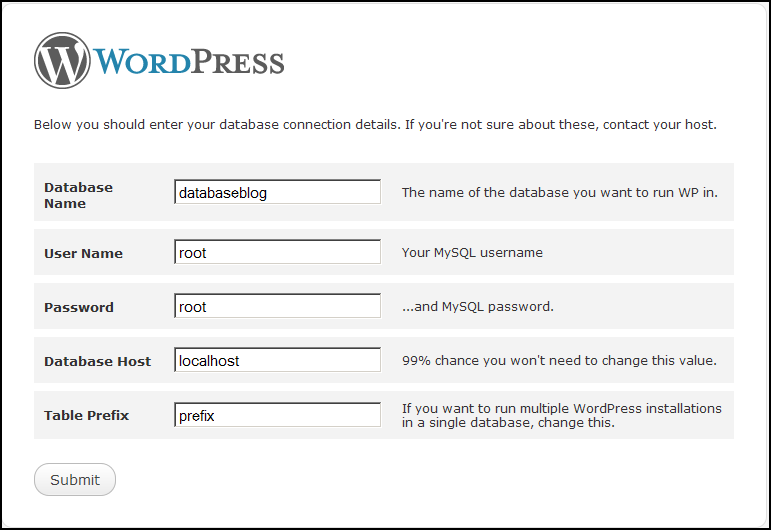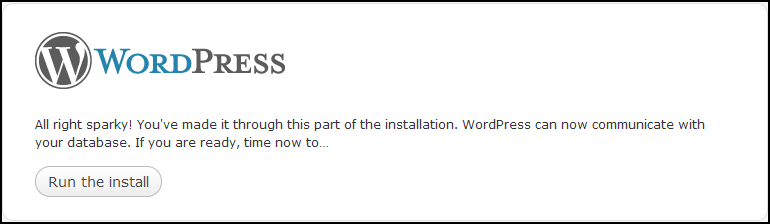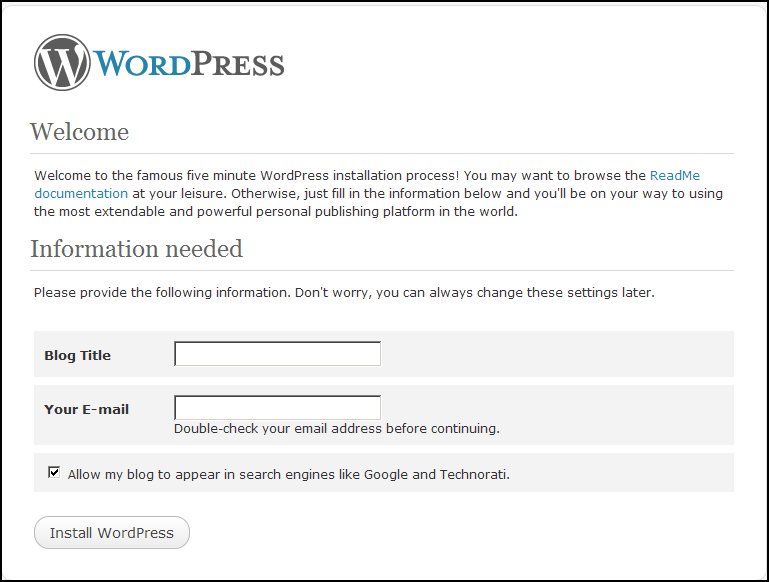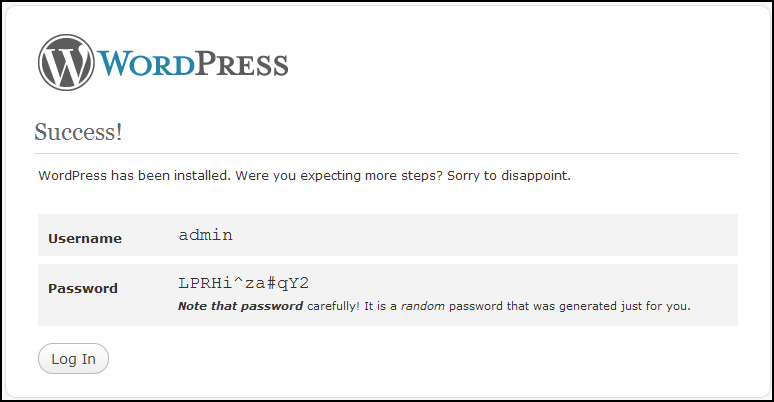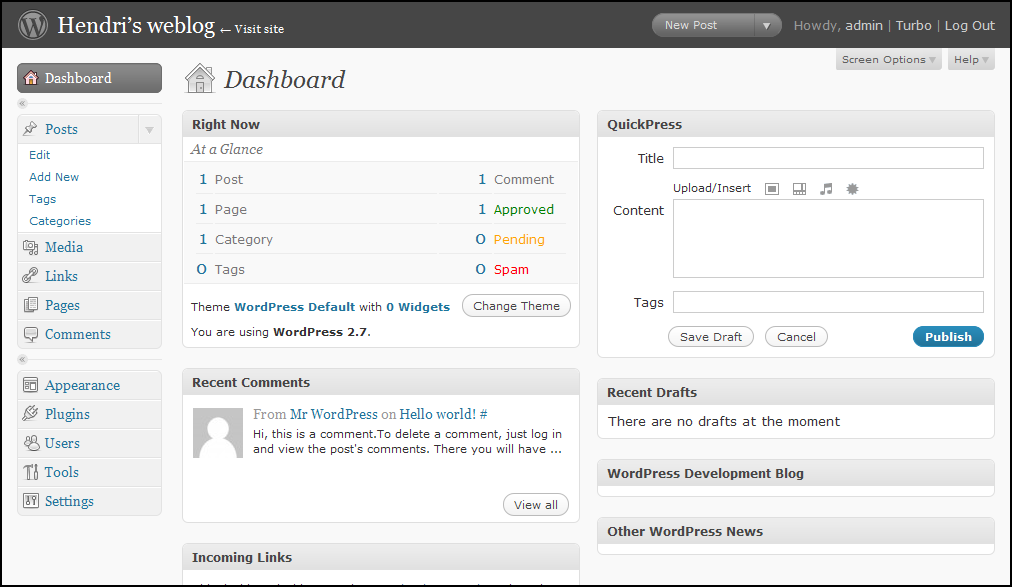Install WordPress di Uniform Server
Salah satu CMS model blog yang familiar dipakai saat ini adalah WordPress, sebelum kita mengupload WP 9 panggilan akrab wordpress ) ke dalam suatu hosting, tidak ada salahnya jika kita mencobanya terlebih dulu di aplikasi server/localhost. Untuk itu bahan-bahan yang perlu dipersiapkan :
1. Uniform server ( salah satu contoh saja ), dapat di download di sini
2. WordPress ( WordPress 2.7 ), dapat di download di sini
3. Browser Mozilla Firefox ( recomended ), dapat di download di sini.
Langkah I
Ekstrak UniServer3_5.zip, pastikan ada folder udrive, Disk Start.vbs, Server_Start.bat, Stop.bat, Unicontroller.exe… Pliss jangan tanya fungsinya satu per satu, gak mudeng aku… :D, Ekstrak juga master WordPress kita ke dalam folder www ( folder ini berada pada folder udrive ), hasil ekstrak dari wordpress harus berada dalam satu folder dan rename-lah dengan nama yang mudah kita ingat, sebagai contoh wp
Langkah II
Klik 2X ( double klik ) pada Server_Start, jangan kaget jika muncul jendela windows hitam 2X, tunggulah sampai Mozilla Firefox ( browser ) jalan sendiri dengan beralamatkan http://localhost/apanel/, jika tidak muncul ( ada pesan error ), silakan di Try Again sampai muncul tampilan seperti di bawah ini :
Selanjutnya pada bagian dimana kita biasa menuliskan alamat web, kita tambahkan /phpmyadmin sehingga menjadi http://localhost/apanel/phpmyadmin dan muncul screenshot seperti :
Pada bagian Create new database, isikan nama database yang kita inginkan, sebagai contoh databaseblog, lalu klik Create, pastikan “Database databaseblog has been created.”
Langkah III
Hapuslah alamat apanel/phpmyadmin/ dan ganti dengan nama folder WordPress kita ( ingat langkah I ), sehingga pada bowser menjadi beralamat http://localhost/wp/, langsung klik aja : Create a Configuration File, dan lanjutkan dengan meng-klik Let’s go!, perhatikan gambar di bawah :
Selanjutnya kita akan disuguhi dengan sebuah formulir/isian yang wajib kita isi, yaitu:
- Database Name : databaseblog ( isikan dengan nama database kita tadi ( ingat langkah II )
- User Name : isikan root ( ini adalah nama username MySql kita yang standar )
- Password : isikan root ( ini juga password MySQL kita standar )
- Database Host : jangan diubah, biarkan berisi localhost
- Table Prefix : Isikan prefix
Setelah semua diisi, klik Submit, perhatikan gambar :
Langkah IV
Wordpress siap diinstall. Klik aja Run the install
Lanjutkan dengan mengisi Blog Title dan E-mail kita, Blog Title adalah tulisan yang akan muncul di header kita nanti, setelah itu kita siap menginstallnya dengan meng-klik Install WordPress
Langkah V
WordPress harus success diinstall dengan kita diberi Username dan Passwordnya, biasanya Usernamenya adalah admin dan passwordnya berupa gabungan kata, angka dan simbol yang unik, jangan lupa kopi password tersebut..!!! dan kita bisa langsung Log In
Langkah VI
Masukan Username kita tadi yaitu : admin dan paste password unik tadi. Teeeet…tettt….tettt…. WordPress selesai diinstall dan kita bisa masuk dashboardnya sama dengan wordpress gratisan.
SEMOGA BERMANFAAT, SELAMAT MENCOBA SEMOGA BERHASIL…!!! 😀 😀