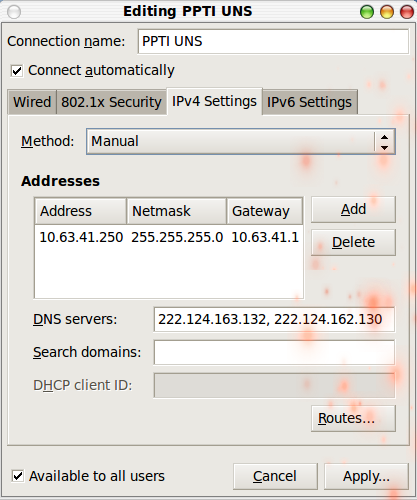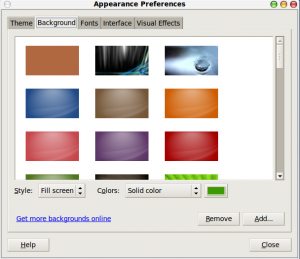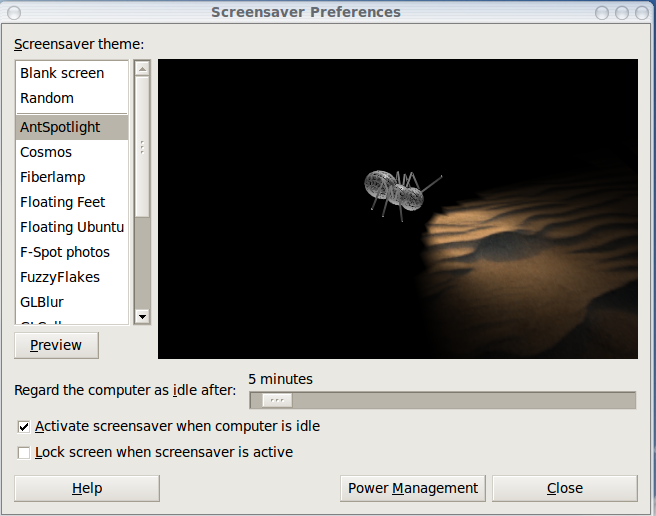Ubuntu After Install @ PPTI UNS
Setelah semua mahasiswa telah menginstall Ubuntu satu per satu ( ingat harus dual OS, jangan sampai menghapus data dan wind*** orang ). Pastikan…!!!
1. Ubuntu saudara terkonek dengan jaringan internet.
- Klik kanan Network Manager Applet ( Pojok Kanan Atas ) > Edit Connections…
- Pada Menu Network Connections, tepatnya pada tab Wired, klik Add/Edit
- Isikan pada Connection name dengan: “PPTI/Labkom 1” dan centang “Connect Automatically”
- Klik IPv4 Settings > pada Method isikan Manual > pada Addresses klik Add lalu isikan seperti gambar di bawah :
- Jangan lupa centang Available for all user dan terakhir Apply…
- Coba untuk browsing, gunakan mozilla firefox..!!
2. Update Ubuntu menggunakan repo lokal
Masuk ke terminal ( Applications > Accesorries > Terminal )
masuk ke menu root dengan mengetikkan sudo su ,lalu masukkan passwordnya. pastikan terjadi perubahan $ menjadi #.
ketikkan :
gedit /etc/apt/source.list
tandai dengan # di awal semua kalimat dan pada baris paling akhir isikan :
deb http://bos.fkip.uns.ac.id/ubuntu/ jaunty main restricted universe multiverse
deb http://bos.fkip.uns.ac.id/ubuntu/ jaunty-updates main restricted universe multiverse
deb http://bos.fkip.uns.ac.id/ubuntu/ jaunty-security main restricted universe multiverse
jangan lupa save dan bisa di exit.
ketikkan :
apt-get update
tunggu hingga selesai, cepat dan lembat, tergantung koneksi saudara.
3. Kustomisasi Desktop
Sambil menunggu proses update selesai, silakan bereksperiment dengan mengganti theme, wallpaper, icon, font, interface, screensaver, dan lain-lain. Caranya hampir sama pada komputer Wind***, Klik kanan di sembarang desktop > Change Desktop Background
Untuk screensaver, silakan dicari pada menu System > Preferences > Screensaver
4. Membuat Shortcut, Setting Panel Menu dan Workspace
- Untuk membuat shortcut ( di Linux namanya Launcher ), silakan :
Cari aplikasi apa yang akan dijadikan launcher > Klik Kanan nama aplikasi tersebut > Add this launcher to desktop untuk di desktop atau Add this launcher to panel untuk di panel bar.
- Menambahkan aplikasi di panel menu, caranya : klik kanan pada panel menu > Add to Panel
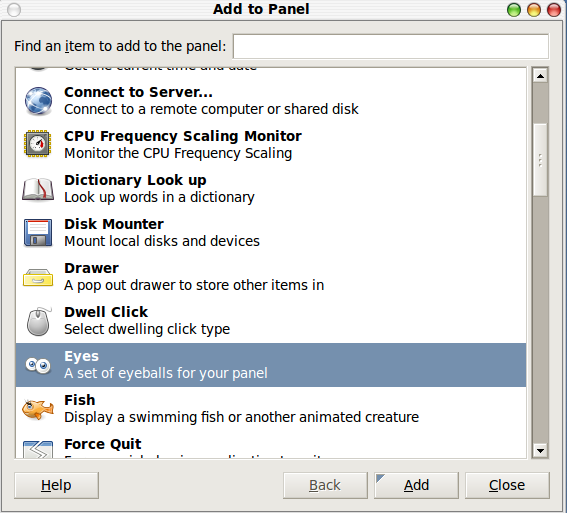
Silakan setting dan bereksperiment sendiri….!!!
- Setting workspaces
membuat multi desktop Ubuntu, biasa juga disebut Workspace switcher bermanfaat ketika kita membuka beberapa aplikasi yang membuat panel bawah terlihat penuh kita dengan mudah dapat berpindah ke lain desktop. Pengaturan terletak pada panel bawah pojok kanan. Klik Kanan pada Workspace Switcher > Preferences. Terdapat isian untuk mengisikan column dan rows. seperti halnya tabel, column adalah jumlah kolom sedangkan rows adalah jumlah baris. Contoh saya isikan column 4 dan rows 2.
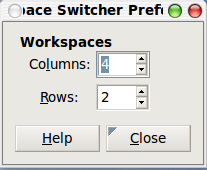
untuk berpindah antar desktop, gunakan kombinasi keyboard ctrl + alt + panah kanan/kiri.
5. Coba saja kombinasi hotkeys :
- Alt + Tab
- Win + Tab
- Win + E
Apa yang terlihat, menarik bukan…? Silakan bereksperiment sendiri….